Freistelltechnik – Transparente Objekte
Nachdem wir die Grundlagen im Freistellen bereits ganz gut meistern konnten, wagen wir uns nun an etwas Anspruchsvolleres – ein transparentes Objekt
FARBBEREICHSAUSWAHL
Geeignet bei: einfarbigen Hintergründen | gut erkennbaren Lichtreflexen
Hier können Sie die Datei zum Mitmachen herunterladen.
Hier können Sie das Hintergrundbild herunterladen.
Schritt 1: 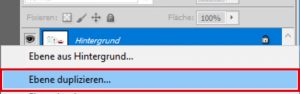
Zuallererst duplizieren wir unser Hintergrundbild, um sicherzustellen, dass wir es nicht zerstören.
Schritt 2: 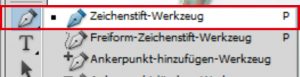
Als Nächstes benötigen wir die freigestellte Form unseres Objekts. Am besten stellen Sie das Objekt mit einem der Schnellauswahlwerkzeugen frei. Ich benutze das Zeichenstiftwerkzeug, um die Form genauer erfassen zu können. Außerdem kann der Arbeitspfad zusätzlich unter „Fenster“ > „Pfade“ gesichert werden, indem Sie den Arbeitspfad mit einem Doppelklick benennen. (Das Tutorial zu den verschiedenen Freistelltechniken finden Sie hier).
Schritt 3: 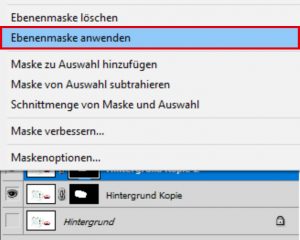
Nun duplizieren wir unser freigestelltes Glas. Die Ebenenmaske auf der duplizierten Ebene müssen wir mit einem Rechtsklick anwenden. Mit einem weiteren Rechtsklick auf dieser neuen Ebene wandeln wir diese in ein „Smart-Objekt“ so kann das Glas später skaliert werden, ohne, dass beim erneuten hochskalieren das Glas verpixelt.
Schritt 4:
Unter dem Fenster „Auswahl“ > „Farbbereich“ wählen wir nun mit der Pipette den hellsten Lichtreflex im Glas an. Reduzieren Sie die Toleranz mit dem Regler, damit das Glas durchsichtiger wird. Achten Sie darauf, dass nicht zu viele Lichtreflexe verloren gehen. Die Kontur des Glases wird später noch einmal genauer hervorgehoben. Mit dem Betätigen der „Ok“ Taste wird eine Auswahl erstellt. Mit dieser Auswahl erstellen Sie durch einen Klick auf „Ebenenmaske hinzufügen“ eine neue Ebenenmaske. Stellen Sie sicher, dass Sie die Maske auf der Ebene des Smart Objekts anwenden.
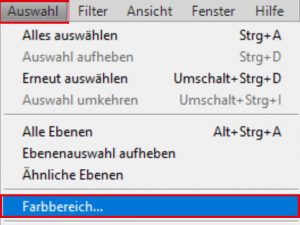


Schritt 5:
Nun legen wir uns über „Neue Ebene erstellen“ einen farbigen Hintergrund an, um genauer arbeiten zu können. Ich habe mich für ein neutrales Blau entschieden. Um Farbstiche im Glas zu vermeiden, wählen wir die Einstellungsebene „Schwarz-weiß“ und wandeln sie mit einem Rechtsklick in eine Schnittmaske um, damit der Effekt sich nur auf die direkt darunterliegende Ebene auswirkt.
Schritt 6:
Jetzt wird die Form des Glases hervorgearbeitet. Wir benötigen einen weißen und weichen Pinsel mit einer geringen Deckkraft. Stellen Sie sicher, dass Sie auf der Ebenenmaske des Smart Objekts arbeiten. Pinseln Sie Stück für Stück die Silhouette des Glases ein und konturieren Sie auch die Öffnung des Glases. Um das Glas noch etwas plastischer wirken zu lassen, können Sie zusätzlich noch weitere Lichtreflexe mit einem weichen Pinsel in die Ebenenmaske einzeichnen. Zu dominante Reflexe können außerdem mit einem schwarzen Pinsel auf der Ebenenmaske reduziert und somit transparenter gemacht werden.


Schritt 7:
Zu guter Letzt fügen wir einen beliebigen Hintergrund ein.



