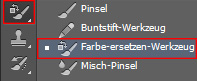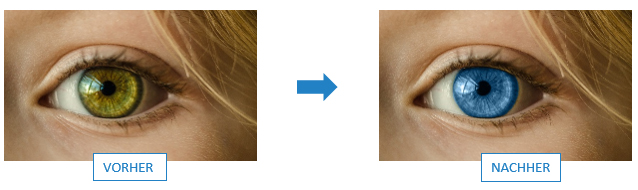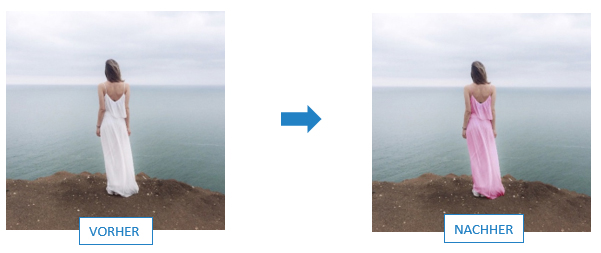In diesem Photoshop Tutorial zeigen wir euch, wie ihr ganz einfach Objekte umfärben könnt! Inklusive Dateien zum Mitmachen.
Das Farbe-ersetzen-Wergzeug
Hier können Sie die Datei zum Mitmachen herunterladen.
Schritt 1: 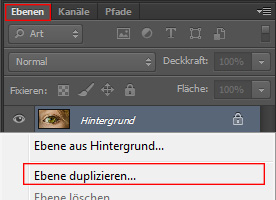
Kopieren Sie zuerst die Hintergrundebene mit einem rechten Mausklick. Nachdem Sie „Ebene duplizieren“ ausgewählt haben, arbeiten Sie auf dieser neuen Ebene weiter, damit die Originaldatei erhalten bleibt.
Wählen Sie das „Farbe-ersetzen-Werkzeug“ aus, welches sich an der gleichen Stelle wie auch der Pinsel befindet. Dabei sollte in der Optionsleiste unter Modus „Farbe“, unter Grenzen „Nicht aufeinander folg.“ und unter Toleranz etwa 50% eingestellt sein. Die gewünschte Vordergrundfarbe kann über einen Klick auf die Farbe im „Farbwähler-Fenster“ geändert werden. ![]()
Schritt 3: 
Nun können die Bereiche übermalt werden, welche eine andere Farbe erhalten sollen. Um das Übermalen an Kanten zu vereinfachen, verkleinern Sie die Pinselgröße in der Optionsleiste. Die Stärke der Umsetzung kann unter Bearbeiten und „Verblassen: Farbe-ersetzen-Werkzeug…“ eingestellt werden.
Die Farbbalance
Hier können Sie die Datei zum Mitmachen herunterladen.
Schritt 1: ![]()
Um die Originaldatei zu erhalten, arbeiten Sie, wie vorher beschrieben, auf einer Kopie der Originaldatei. Verwenden Sie nun das Schnellauswahlwerkzeug aus dem Werkzeugfenster, um das Objekt auszuwählen (siehe Blogbeitrag „Freistelltechniken“ -> „Das Schnellauswahlwerkzeug“).
Schritt 2: ![]()
Wählen Sie im Menü „Ebenen“, darauf „Neue Einstellungsebenen“ und zuletzt „Farbbalance“ aus. Wenn Sie Ihre Auswahl mit OK bestätigen, wird die Auswahl als Maske übernommen.
Schritt 3: 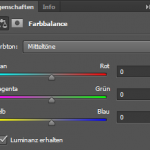
Nun können Änderungen an den Mitteltönen, Tiefen und Lichtern vorgenommen werden, wobei „Luminanz erhalten“ aktiviert sein sollte.
Farbe ersetzen
Hier können Sie die Datei zum Mitmachen herunterladen.
Schritt 1: 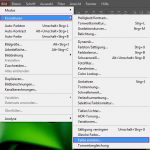
Arbeiten Sie auch hier wieder auf einer Kopie der Originaldatei. Wählen Sie im Menü zuerst „Bild“, dann „Korrekturen“ und zuletzt „Farbe ersetzen“ aus.
Schritt 2: 
Mit der Pipette, welche automatisch ausgewählt ist, klicken Sie die Farbe im Bild an, welche ersetzt werden soll. Sollten weitere Farben ein- oder ausgeschlossen werden, sind zusätzliche „Hinzufügen-“ und „Entfernen-Pipetten“ vorhanden. Außerdem kann mit der Toleranz gesteuert werden, wie stark ähnliche Farben mit einbezogen werden.
Schritt 3: 
Um die Farbe nun zu ändern kann der gewünschte Farbton ausgewählt und ebenfalls Sättigung und Helligkeit eingestellt werden.