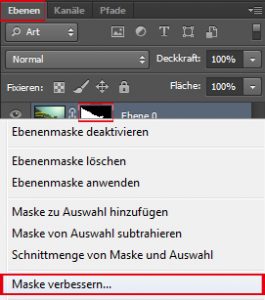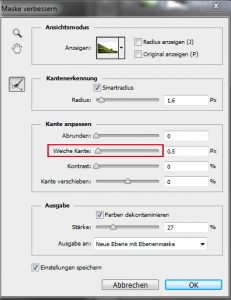Alle Wege führen nach Rom. Ähnlich ist es auch mit der Freistelltechnik (en) von Objekten in Photoshop.
Wir stellen Ihnen in diesem Beitrag einige Lösungsansätze vor.
FREISTELLTECHNIK 1 – DAS SCHNELLAUSWAHLWERKZEUG
Geeignet bei: groben Motiven | simplen Hintergründen | klaren Kanten
Hier können Sie die Datei zum Mitmachen herunterladen.
Schritt 1: 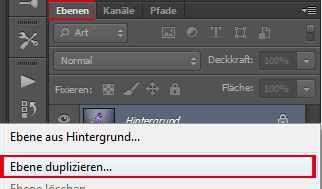
Kopieren Sie die Hintergrundebene mit einem rechten Mausklick. Es öffnet sich ein Fenster, in dem Sie „Ebene duplizieren“ auswählen. Alle weiteren Änderungen sollten nun auf der neuen Ebene vorgenommen werden. So stellen Sie sicher, dass die Ursprungsdatei erhalten bleibt.
Schritt 2: 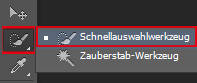
Wählen Sie im Werkzeugfenster das „Schnellauswahlwerkzeug“ an und fahren Sie mit der gedrückten linken Maustaste über das freizustellende Objekt. Photoshop wählt dann automatisch ähnliche oder gleiche Farbtöne an, die sich in einem bestimmten Radius befinden.
Schritt 3: 
Wenn Sie die automatische Auswahl ausbessern möchten, können Sie mit gedrückter Alt-Taste (Windows) einen Teil der Auswahl entfernen. Je größer Ihr Pinsel eingestellt ist, umso gröber nimmt Photoshop die Auswahl vor. Durch Herein- und Herauszoomen mit „Alt + Scrollrad“ erleichtern Sie sich das Auswählen.
Schritt 4: 
Klicken Sie, nachdem Sie mit der Auswahl zufrieden sind, unten rechts auf das Symbol „Ebenenmaske hinzufügen“. ![]() Ihr Objekt ist nun freigestellt.
Ihr Objekt ist nun freigestellt.
FREISTELLTECHNIK 2 –
MAGNETISCHES-LASSO-WERKZEUG
Geeignet bei: komplexeren Formen | klaren Kanten
Hier könnt ihr die Datei zum Mitmachen herunterladen.
Schritt 1: 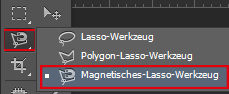
Arbeiten Sie, wie vorher beschrieben, auf einer Kopie der Originalebene. Wählen Sie aus dem Werkzeugfenster das „Magnetische-Lasso-Werkzeug“ an.
Schritt 2: 
Setzen Sie den ersten Ankerpunkt direkt auf die Kante des freizustellenden Objektes. Sie müssen nun mit der Maus genau die Kante entlangfahren. Das Lasso richtet sich automatisch am Objekt aus. Mit der Entfernen-Taste können Sie einzelne Schritte wieder rückgängig machen. Wenn Sie wieder beim ersten Ankerpunkt angekommen sind, wird durch Klicken in den Startpunkt eine Auswahl erstellt.
Schritt 3: 
Klicken Sie auf „Ebenenmaske hinzufügen“![]() um das Objekt freizustellen.
um das Objekt freizustellen.
FREISTELLTECHNIK 3 –
DAS ZEICHENSTIFT-WERKZEUG
Geeignet bei: feinen Motiven | lebendigen Hintergründen | wenig Kontrast
Hier können Sie die Datei zum Mitmachen herunterladen.
Schritt 1: 
Kopieren Sie sich zu aller erst wieder die Hintergrundebene. Wählen Sie im Werkzeugfenster das „Zeichenstiftwerkzeug“ an.
Schritt 2: 
Zoomen Sie mit „Alt + Scrollrad“ an Ihr Bild heran. Erstellen Sie nun einen Arbeitspfad, indem Sie einen Pfadanker nach dem anderen durch Klicken setzen. Arbeiten Sie etwas innerhalb des Objektes um unschöne Blitzer an den Rändern zu vermeiden. Rundungen erzielen Sie, indem Sie mit gedrückter Maustaste ziehen. Mit gedrückter „Alt-Taste“, nach dem Setzen eines Ankerpunktes, können Sie die gewünschte Richtung genauer definieren. So sind auch spitze Kanten oder Umbrüche kein Problem. Im Fenster „Pfade“ können Sie dem aktuellen Arbeitspfad einen Namen geben und ihn damit sichern.
Schritt 3: 
Mit einem Rechtsklick und „Auswahl erstellen“ wählen Sie Ihr Objekt aus. Klicken Sie „Ebenenmaske hinzufügen“ ![]() um das Objekt freizustellen.
um das Objekt freizustellen.
FREISTELLTECHNIK 4 –
EBENENMASKE AUS FARBKANAL
Geeignet bei: detaillierten Kanten | hohem Kontrast
Hier können Sie die Datei zum Mitmachen herunterladen.
Schritt 1:
Kopieren Sie sich die Hintergrundebene.
Schritt 2: 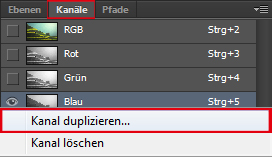
Nun sollten Sie die Farbkanäle durch Ein- und Ausblenden vergleichen um herauszufinden in welchem Kanal der größte Kontrast zwischen Objekt und Hintergrund ist. In diesem Fall ist es der blaue Farbkanal. Kopieren Sie diesen Farbkanal mit einem Rechtsklick und „Kanal duplizieren“.
Schritt 3:
Jetzt müssen Sie die Kopie des Kanals anwählen, um den Kontrast zu vergrößern. Das geht unter: „Bild“ > „Korrekturen“ > „Tonwertkorrektur“. Verschieben Sie den linken Regler, damit aus dem grau ein sattes schwarz wird. Mit dem rechten Regler kommen Sie etwas entgegen, um ein deckendes Weiß zu erhalten. Mit dem Pinselwerkzeug und schwarzer oder weißer Farbe können Sie Ihre Maske noch etwas ausbessern.
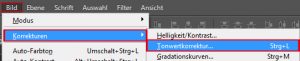
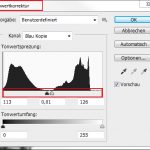
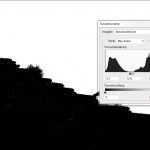
Schritt 4: 
Um eine Auswahl zu erstellen müssen Sie mit gedrückter „Strg“-Taste auf den kopierten und angepassten Farbkanal klicken.
Schritt 5: 
Wählen Sie das zu Beginn kopierte Bild, in dem das Objekt freigestellt werden soll an. Durch einen Klick auf „Ebenenmaske hinzufügen“ ![]() stellen Sie das Objekt frei. Die Maske können Sie mit der Tastenkombination „Strg + i“ umkehren.
stellen Sie das Objekt frei. Die Maske können Sie mit der Tastenkombination „Strg + i“ umkehren.
Hinweis:
Durch einen Rechtsklick auf eine erstellte Ebenenmaske können Sie diese unter „Maske verbessern“ nachträglich noch ausbessern, indem Sie zum Beispiel die Kanten etwas weicher werden lassen.
Mit dem Pinselwerkzeug kann man durch Malen auf einer Ebenenmaske mit weißer Farbe jederzeit neue Bereiche sichtbar werden lassen und mit schwarzer Farbe Bereiche wieder ausblenden.
Wie bei so Vielem gilt es auch hier: „Übung macht den Meister.“